
Houve um tempo em que espaço em disco era artigo de luxo. As tecnologias de armazenamento de dados não eram lá as melhores, e por consequência disso, o custo por gigabyte em disco também era elevado.
Com o surgimento dos discos de estado sólido (SSD), o preço dos HDs convencionais vem caindo bastante nos últimos 4 anos, e ficar sem espaço para armazenar vídeos e músicas hoje em dia já não é tanto uma questão financeira.
Contudo, de nada adianta você ter um disco gigante que comporte todos os seus arquivos, se você não se preocupar em montar uma unidade de backup. Numa situação dessas, uma chuvinha de verão já seria o suficiente para provocar uma descarga elétrica no seu computador, e de quebra danificar todos os seus arquivos. Aí é tarde para pensar: "eu deveria ter feito um backup!".
Levamos para a bancada quatro modelos de HDs externos que combinam o melhor da performance com o melhor do design. Todos são segurança garantida para que você não corra o risco de passar pelo pesadelo de ficar sem seus preciosos arquivos.
Eis os modelos:
Samsung S2 Portable
iomega eGo Desktop
iomega BlackBelt
Seagate Free Agent XTreme
Armazenamento e Conectividade
Os discos testados possuem a capacidade de armazenamento de 500GB. Com excessão do Seagate Extreme, que possui um disco de 1TB. Todos se conectam ao computador através da interface USB 2.0. O modelo da Seagate ainda oferece duas interfaces adicionais: eSATA e Firewire.
Os drives da Seagate e o iomega Desktop são equipados com HDs convencionais (de desktop). Esses HDs possuem uma performance superior, mas exigem que o drive seja plugado também na tomada. Já os modelos eGo BlackBelt da iomega e o S2 Portable da Samsung utilizam HDs portáteis (de notebook), por isso dispensam um cabo extra para energia elétrica (utilizam o próprio cabo USB), e ainda possuem um tamanho bastante reduzido, podendo até serem carregados no bolso da calça.
Aqui quem leva a melhor é o drive da Seagate, por possuir o dobro de espaço e suportar interfaces de conexão mais rápidas.
Design
O fato de o Samsung S2 Portable e o iomega eGo BlackBelt utilizarem HDs de notebooks, faz com que eles sejam menores e visualmente mais atraentes. Sem falar que eles só precisam de cabo USB para funcionar, e isso implica em menos bagunça na sua mesa. Ponto para os dois no quesito design!
O BlackBelt ainda vem com uma "alça" de borracha removível, que dá uma proteção adicional ao disco em caso de batidas. Segundo o fabricante, com essa alça o drive pode ser derrubado de até 2,10 metros de altura sem ser danificado! Se é verdade eu não sei e achei melhor não colocar a vida dele em risco.
O modelo da Seagate também não deixa a desejar. Apesar de ser um pouco grande e necessitar de dois fios para funcionar, o drive até que tem um visual ajeitado, e suas luzes frontais provocam um efeito legal quando HD está em funcionamento. No pacote estão inclusas quatro borrachinhas e um suporte vertical, que te permitem posicionar o drive na sua mesa da maneira que você achar melhor.
Já o iomega eGo Desktop não impressionou nem um pouquinho. Seu design é rústico grande e quadradão.
Com quatro opções de cores e o menor tamanho entre os testados, o modelo da Samsung levou a melhor no quesito design.
Performance
Como era de se esperar, os drives com HDs de desktop foram destaque no teste de performance. O Seagate XTreme se destacou ainda mais, quando testamos a velocidade dele utilizando a interface Firewire, que é bem superior ao USB 2.0.
Os modelos eGo BlackBelt da iomega e o S2 Portable da Samsung apresentaram resultados parecidos nos testes de leitura, mas nos testes de escrita o drive da Samsung deixou a desejar, apresentando a pior performance de todos.
Nesta categoria, ponto para o Seagate XTreme e suas conexões de alta velocidade.
Preço
Os preços dos discos variam de acordo com seus recursos. De todos os testados, o modelo da Samsung é o mais caro, saindo da fábrica com um preço sugerido de R$899,00. No entanto, em nossa pesquisa por lojas especializadas encontramos ele sendo vendido por até 250 reais. Uma diferença e tanto, não?
Em segundo no ranking dos mais caros, ficou o modelo da Seagate, por um preço sugerido de 599 reais. Mas encontramos ele sendo vendido por até R$490,00.
Os modelos da iomega foram os mais baratos na média de preços sugeridos. O eGo BlackBelt sai por 549 reais ou por até 400 reais se você pesquisar bem. Já o eGo Desktop tem um preço sugerido de R$349,00, mas a iomega nos informou que este modelo não estará disponível no mercado brasileiro. A versão de 1TB tomará seu lugar, custando R$599,00.
Se formos considerar o custo por gigabyte de cada disco, levando em conta os preços sugeridos pelo fabricante, o ranking dos mais baratos ficaria da seguinte forma:
1. Seagate - R$0,59/GB;
2. eGo Desktop - R$0,69/GB;
3. eGo BlackBelt - R$1,09/GB;
4. Samsung - R$1,79/GB;
Software
Dos modelos testados, a Samsung é a única que não disponibiliza nenhum software de backup junto com o drive. No modelo da Seagate, o software de backup veio salvo no próprio HD.
Já a iomega inclui na caixa dos produtos, um encarte com uma url com alguns softwares legais. Os aplicativos só podem ser baixados por compradores de drives da iomega, já que pedem um código de usuário antes de liberar o link de download.
Ter um software de gerenciamento de backups é interessante em alguns casos, mas não é essencial. Na internet você encontra várias opções de softwares gratuitos, por isso não pesarei este quesito na hora de selecionar o nosso escolhido.
O escolhido
Como testamos modelos com características bem diferentes, fica difícil dar um resultado geral. Geralmente o melhor modelo varia de acordo com a necessidade de cada usuário, por isso faremos duas sugestões.
Se você precisa de velocidade e bastante espaço em disco, o modelo da Seagate é o melhor para você. Veja que mesmo com o preço sugerido pelo fabricante, ele ainda é o que tem o melhor custo por GB, e de quebra você ainda leva um drive com interface Firewire e eSATA.
Agora, se pra você o mais importante mesmo é a portabilidade, então o modelo da Samsung é melhor. Mas fique atento, o drive não vale o valor sugerido pelo fabricante. Só opte por este modelo caso você encontre ele por um preço mais em conta. Nós encontramos o S2 Portable por até 250 reais - neste caso o investimento vale a pena.

 Quando aparecer a tela com os seus contatos, selecione a opção Gerenciar > Exportar:
Quando aparecer a tela com os seus contatos, selecione a opção Gerenciar > Exportar:

 Assim que você tiver os seus contatos de volta, será necessário adicioná-los novamente ao MSN. Eles também terão que aceitar o seu novo convite para que vocês voltem a conversar pela internet. Para isso, clique em Messenger > Adicionar Amigos e depois clique no link “Selecionar na sua lista de contatos”:
Assim que você tiver os seus contatos de volta, será necessário adicioná-los novamente ao MSN. Eles também terão que aceitar o seu novo convite para que vocês voltem a conversar pela internet. Para isso, clique em Messenger > Adicionar Amigos e depois clique no link “Selecionar na sua lista de contatos”:


 Remove WGA é um aplicativo minúsculo e extremamente simples, mas que pode resolver um problema que costuma incomodar bastante os usuários do Windows, afinal ele remove a notificação de vantagens do Windows original de sua máquina.
Remove WGA é um aplicativo minúsculo e extremamente simples, mas que pode resolver um problema que costuma incomodar bastante os usuários do Windows, afinal ele remove a notificação de vantagens do Windows original de sua máquina.






 São dois os modos que o programa disponibiliza para modificar os arquivos PDF. Em “Batch Mode”, o usuário simplesmente seleciona quais documentos deseja converter e, em seguida, define o lugar para onde devem ser enviados. Já em “Hot Directories Mode”, você pode selecionar uma pasta para ser monitorada e qualquer documento PDF incluído lá será automaticamente transformado.
São dois os modos que o programa disponibiliza para modificar os arquivos PDF. Em “Batch Mode”, o usuário simplesmente seleciona quais documentos deseja converter e, em seguida, define o lugar para onde devem ser enviados. Já em “Hot Directories Mode”, você pode selecionar uma pasta para ser monitorada e qualquer documento PDF incluído lá será automaticamente transformado. O que decepciona no Boxoft PDF to Word é justamente a falta de opções de personalizar e prévia dos documentos convertidos. Embora o resultado geralmente seja satisfatório, seria interessante ao menos poder optar pelo tipo de extensão que se deseja utilizar ou obter uma prévia do resultado final.
O que decepciona no Boxoft PDF to Word é justamente a falta de opções de personalizar e prévia dos documentos convertidos. Embora o resultado geralmente seja satisfatório, seria interessante ao menos poder optar pelo tipo de extensão que se deseja utilizar ou obter uma prévia do resultado final. 





 Em seguida clique em "OK" para abrir o Registro do windows, depois navegue na pelas pastas: HKEY_CURRENT_USER>>Control Panel>>Desktop>>MenuShowDelay
Em seguida clique em "OK" para abrir o Registro do windows, depois navegue na pelas pastas: HKEY_CURRENT_USER>>Control Panel>>Desktop>>MenuShowDelay
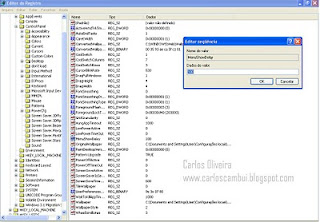


















 Segunda 19:30 as 21:00
Segunda 19:30 as 21:00



