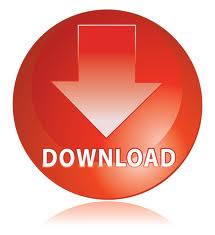terça-feira, 31 de janeiro de 2012
ACTA

segunda-feira, 30 de janeiro de 2012
Transforme seu pendrive em uma máquina de caçar infecções nos dados do PC
 A retirada de infecções do computador causadas por vírus pode ser realmente complicada, pois quando o sistema operacional está em funcionamento, bloqueia absolutamente para que não haja modificações. Sendo assim, é necessária uma alternativa que esteja fora do sistema.
A retirada de infecções do computador causadas por vírus pode ser realmente complicada, pois quando o sistema operacional está em funcionamento, bloqueia absolutamente para que não haja modificações. Sendo assim, é necessária uma alternativa que esteja fora do sistema.Crie um pendrive de recuperação
Antes de poder começar, você também precisa baixar a imagem ISO do disco de recuperação — O programa n
 ão requer instalação alguma. Então, assim que você abre o arquivo baixado, ele extrai todo o conteúdo para uma pasta e, automaticamente, o Kaspersky USB Rescue Disk Maker é aberto.
ão requer instalação alguma. Então, assim que você abre o arquivo baixado, ele extrai todo o conteúdo para uma pasta e, automaticamente, o Kaspersky USB Rescue Disk Maker é aberto.Primeiramente, é necessário apontar onde está localizado o arquivo ISO que deve ser utilizado como base para a criação do pendrive de recuperação. Para isso, clique no botão "Browse" e procure pelo arquivo "kav_rescue_10.ISO".
clique aqui para fazer o download
Em seguida, escolha corretamente qual a unidade do pendrive (FAT16 ou FAT32) em "USB medium". A capacidade requerida pelo programa é de apenas 215 MB. Quando estiver tudo configurado, pressione o botão "Start" e aguarde até que o processo seja concluído.
Como utilizar o Rescue Disk
Depois, para poder usar o Kaspersky instalado, você precisa reiniciar o computador e configurar para que o primeiro dispositivo de boot seja o pendrive. Depois de escolher a linguagem desejada (o português está disponível) opte por iniciar um "Modo Gráfico" ou um "Modo de Texto".
O "Modo Gráfico" é bastante amigável e tem a interface semelhante a de um sistema operacional. No botão localizado junto ao Menu Iniciar do Windows, é possível encontrar outras opções, como gerenciador de arquivos, navegador web, terminal de comandos, captura de tela e cofiguração da rede.
O Kaspersky é aberto automaticamente junto com o sistema. Antes de começar, é uma boa ideia atualizar as definições de vírus. Depois, basta marcar todos os locais que devem ser analisados e clicar em "Iniciar verificação de objetos".

quinta-feira, 26 de janeiro de 2012
Quantas fotografias cabem no cartão de memória?

Cartão com classe
Já viu cartões SD com indicação de classe? Trata-se da velocidade de leitura e gravação. Quanto maior a “classe”, mais rápido o cartão grava. Isso é relevante em câmeras digitais com muitos megapixels, já que uma gravação rápida antecipa o clique seguinte. Em filmadoras, como há um fluxo constante de dados para o cartão de memória, a classe também é importante. Algumas câmeras indicam, no manual, qual é a menor classe de cartão SD a ser utilizada. Atualmente, há cartões Classes 2, 4 e 6 e 10, com velocidades de transferência de dados de 2, 4, 6 e 10 MB por segundo, respectivamente.
Tamanho versus praticidade
Para quem tira centenas de fotos numa viagem, é bom pesar o número de cartões de memória versus o espaço de cada um. Nem sempre ter um cartão gigante é a melhor solução. Para a cópia de dados, a câmera terá de ser desativada por um bom tempo. Para não interromper os cliques, use dois ou mais cartões, variando entre eles quando for necessário passar as fotos para o notebook ou HD externo. Mas se você costuma perder coisas com facilidade, usar um único MicroSD (e dentro da câmera) pode ser melhor.
quarta-feira, 25 de janeiro de 2012
segunda-feira, 23 de janeiro de 2012
sexta-feira, 20 de janeiro de 2012
Anonymous derruba site do FBI após fechamento do Megaupload
São Paulo - Após 3 horas de operação em retaliação ao fechamento do site Megaupload nesta quinta-feira, o grupo de hackers Anonymous derrubou o site do FBI, nos Estados Unidos
O endereço está fora do ar desde as 22h50, e a conquista foi comemorada no perfil do grupo no Twitter: "FBI Tango Down!", anunciou um dos posts.
Era o objetivo principal da verdadeira guerra cibernética que os hacktivistas começaram no início da noite, um contra-ataque diante da retirada do site de compartilhamento de arquivos do ar pelo governo americano.
#OpMegaupload ou #OpPayback
Os outros alvos, derrubados mais cedo também em retaliação, foram os endereços da Universal Music, Departamento de Justiça, Associação das Gravadoras (RIAA) e Associação Cinematográfica (MPAA) dos Estados Unidos.
Segundo os perfis que noticiam e comemoram a ação, que está sendo chamada de #OpMegaupload ou #OpPayback, este é "o maior ataque já feito alguma vez pelo Anonymous", com 5.635 participantes. Os hacktivistas estariam usando “Loic”, um programa de código aberto utilizado para ataques de negação de serviço DDoS. Por enquanto não há informações sobre novos alvos.
quarta-feira, 18 de janeiro de 2012
Fazendo uma Faxina no seu Computador, e assim aumentando a vida útil dele.

Vamos começar a faxina pelo hardware. É bom lembrar que uma limpeza do micro mais detalhada só deve ser feita por técnicos ou por pessoas com muita experiência em montagem de micros. Portanto, vou dar dicas que qualquer um poderá executar sem ajuda de terceiros. Mais se precisar de uma limpeza mais avançada não deixe de entrar em contato...
Limpando o Gabinete.
O Gabinete do seu computador deve ser limpo com um pano umedecido em uma solução de água e sabão neutro (pode ser sabão de coco, detergente.) para retirar a sujeira externa do gabinete. Passe um pequeno pincel nas saídas de ar da fonte de alimentação para retirar a poeira acumulada. Esse mesmo pincel pode ser utilizado em outras partes do gabinete onde existam depósitos de poeira, funcionando como uma pequena vassoura.
Limpando o Micro por dentro
Chegamos ag
 ora à parte mais trabalhosa: limpar o interior do micro. Antes de abrir o computador , remova o cabo de força da tomada. O grosso da poeira existente você pode limpar usando um pincel grosso ou uma escova de dentes (Que não seja de seu uso ou do seu irmão é claro rsrsrs). Se o interior do micro estiver muito sujo, remova todas as placas e cabos para poder fazer a limpeza com mais eficiência. Não se esqueça de observar bem a posição dos cabos para que você consiga depois montar o micro de volta.
ora à parte mais trabalhosa: limpar o interior do micro. Antes de abrir o computador , remova o cabo de força da tomada. O grosso da poeira existente você pode limpar usando um pincel grosso ou uma escova de dentes (Que não seja de seu uso ou do seu irmão é claro rsrsrs). Se o interior do micro estiver muito sujo, remova todas as placas e cabos para poder fazer a limpeza com mais eficiência. Não se esqueça de observar bem a posição dos cabos para que você consiga depois montar o micro de volta.Contatos eletrônico
Os contatos de borda (conectores dourados) das placas e módulos de memória você deve limpar com uma borracha branca, "apagando" a sujeira. Isso deve ser feito longe do micro, para que os resíduos da borracha não caiam dentro do gabinete.
Conectores da Placa
Já os slots e conectores da placa-mãe incluindo o soquete do processador– você deve limpar usando uma escova de dentes bem "seca", fazendo movimentos lentos e com muito cuidado.
Limpando o Cooler e as ventoinhas
Vamos agora para a limpeza do cooler. Como este é o componente responsável pela refrigeração do computador, é essencial que ele esteja limpo para maximizar o seu potencial de ventilação. Para tanto, mais uma vez sugiro o uso do pincel. Com um pincel ou escova de dentes. Se as ventoinhas estiverem com muita poeira, você terá de desmontá-las para limpá-las corretamente. Você poderá utilizar também um aspirador de pó porem ao invés que sugar o ar, você tem que inverter o cano dele para "soprar" o ar e assim limpando com mais eficiência.
Mais uma vez, ressaltamos que a limpeza interna do gabinete deve ser feita com o intuito de retirar o excesso de poeira e não de uma lavagem completa. Já na parte externa, esse cuidado pode ser deixado de lado para que você deixe o seu “gabinete brilhando”.
Mas se você quiser uma limpeza mais completa e profissional ( UM VERDADEIRO BANHO EM SEU PC) Traga-o aqui na yaje informática, ou combine uma visita por telefone 35 – 9944-2582 Carlos
segunda-feira, 16 de janeiro de 2012
quarta-feira, 11 de janeiro de 2012
Reparação do Windows XP
 Pessoas que trabalham com manutenção de computadores ou suporte técnico, enfrentam diariamente problemas relacionados com o Windows XP, um dos problemas mais comuns é o windows parar de carregar, geralmente ele aparece o logotipo começa a carregar porém reinicia, isso também acontece quando tiramos o HD de um computador e colocamos em outro com o hardware diferente.
Pessoas que trabalham com manutenção de computadores ou suporte técnico, enfrentam diariamente problemas relacionados com o Windows XP, um dos problemas mais comuns é o windows parar de carregar, geralmente ele aparece o logotipo começa a carregar porém reinicia, isso também acontece quando tiramos o HD de um computador e colocamos em outro com o hardware diferente.Muitas vezes o simples ato de reparar o windows resolve inúmeros problemas e facilita a vida de muitos usuários, analistas e técnicos
A reparação do Windows XP é mais aconselhável quando possuímos arquivos corrompidos do Windows. Isso pode ocorrer a medida que excluímos vírus que estão associados a arquivos e por isso estes são excluídos juntos. Já a instalação do Windows XP é aconselhável quando seu sistema está lento, pesado para abrir programas, quando há muitos vírus ou ele começa a apresentar muitos problemas.
O que precisaremos?
CD de instalação do Windows XP da mesma versão já instalada
Configurando o Boot
Insira o CD do Windows XP no seu leitor de CD.
Reinicie o seu computador, fique apertando DEL várias vezes para que você entre na tela da BIOS(geralmente azul)
“Ao entrar na BIOS, vá na aba Advanced Setup. Na opção 1º Boot selecione CD-ROM(vá apertando os sinais “+” e “-“). Após, aperte F10, digite Y e tecle Enter. Seu computador será reiniciado.”
Realizando a reparação do Windows XP
Após a reinicializarão aparecerá a mensagem: “Pressione uma tecla para iniciar do CD…“ então aperte ENTER rapidamente (você terá uns 3 segundos)
Aparecerá uma tela com 3 opções:
*Primeira opção: serve para realizar a instalação do Windows XP. Utilizaremos ela também para reparar o Windows XP (explicarei mais abaixo).
*Segunda opção: serve para reparar o Windows XP já instalado, muito utilizado quando ocorrer perda do arquivos do windows e os usuários não desejam perder os arquivos numa formatação.
*Terceira opção: sair do programa de instalação.
Para fazer a tentativa de reparação, copiando ou substituindo os arquivos corrompidos ou faltosos, entre na segunda opção, pressionando a letra "R". note que vai entrar em um digamos "DOS" assim que terminar de carregar, vai aparecer um cursos assim "C:\WINDOWS>" na frente dele digite o seguinte comando "CHKDSK /R" e de enter, vai começar a fazer a reparação, este processo pode demorar VÁRIOS minutos, após concluir digite o comando " EXIT" e veja se seu problema foi resolvido, se sim "PARABÉNS" se não ai vai a segunda tentativa.
Na primeira opção, apertando ENTER. Você deve estar se perguntando mas porque utilizar a primeira opção? Simples, porque a segunda opção é através do Console de Reparação do Windows XP e para isso teria que ensinar alguns comandos o que dificultaria a realização da reparação.
Após apertar ENTER aparecerá a segunda tela que é o Contrato de Licença do Windows XP, aperteF8 para prosseguir.
Selecione a instalação atual do Windows XP na próxima tela e pressione R para iniciar a reparação.
Avast! chega em sua sexta versão eficiente, leve e grátis!
 De cara nova, a Alwil Software apresenta a sexta versão do Avast! Free Antivirus, um dos aplicativos de segurança mais usados do mundo. Além da aparente mudança no visual, que chega em boa hora, o Avast! 6, ainda na versão Beta, ganhou melhorias na tecnologia de detecção de pragas virtuais.
De cara nova, a Alwil Software apresenta a sexta versão do Avast! Free Antivirus, um dos aplicativos de segurança mais usados do mundo. Além da aparente mudança no visual, que chega em boa hora, o Avast! 6, ainda na versão Beta, ganhou melhorias na tecnologia de detecção de pragas virtuais. Nesta versão 6.0 há uma melhora considerável na parte de proteção e visualização de estatísticas; desativação de varreduras enquanto o usuário joga e ou obtém conteúdos parciais em determinadas categorias de informação (P2P, transmissões em rede local, pastas e sites), evitando o desperdício de recursos da máquina varrendo arquivos incompletos.
 icional’ traz uma função chamada ‘Auto Sand Box’ para testar programas, sem a necessidade de instalar em sua máquina de forma efetiva. Isso evita que algum software malicioso prejudique a integridade do seu computador.
icional’ traz uma função chamada ‘Auto Sand Box’ para testar programas, sem a necessidade de instalar em sua máquina de forma efetiva. Isso evita que algum software malicioso prejudique a integridade do seu computador. A compressão de arquivos está 20% mais leve, poupando recursos, isso sem contar na sua estabilidade e uma área virtual de segurança para transações bancárias. Você também poderá bloquear sites específicos, apenas inserindo a sua URL. Como ainda está em desenvolvimento, podemos esperar por mais novidades em breve.
Mesmo não sendo uma versão final, o Avast 6 Beta se mostra eficiente, com leve execução, e tendo a efetividade no combate às pragas da internet aperfeiçoada. Sem dúvida, uma boa opção para que está em busca de um antivírus gratuito.
Nova interface
Diferentemente da versão anterior, a interface do Avast passou por poucas modificações, de forma que se você já é usuário da ferramenta irá se identificar com facilidade. Ao acessar pela primeira vez selecione a opção para registro e insira os seus dados. O período de efetivação é válido por um ano.
Scanner

O scanner é a principal função de qualquer antivírus, junto com a proteção residente. Na guia “Escaneamento” o usuário tem acesso as mais diversas opções de varredura. Você pode optar por fazer check-ups rápidos, completos, parciais ou mesmo em discos removíveis. Você pode configurar uma opção para ativar escaneamentos ao iniciar o PC ou checar o histórico das varreduras.
É a partir desse menu que o dono do PC vai poder configurar as verificações rápida (Quick) e completa (Full) do Avast!, assim como escolher quais mídias removíveis e discos rígidos deverão ser escaneados na busca por vírus, cavalos de Troia e demais malwares.
De olho na estabilidade, a equipe de programadores da Alwil trabalhou bastante para que o Avast! utilizasse menos recursos do computador que sua versão anterior. O resultado disso é uma interface de usuário que, mesmo durante um escaneamento, pode ser consultada sem problemas.
Computador sempre protegido
Entre as melhorias presentes no Avast! Free Antivirus há uma ferramenta de heurística mais robusta. Existem dois tipos básicos de vírus: aqueles que já foram registrados e têm vacinas vacinas já determinadas e aqueles que não foram registrados pelos laboratórios da desenvolvedora do software, mas que apresentam perigo.
É importante manter as informações de vacina sempre atualizadas, mas também é importante ter uma ferramenta de heurística poderosa. É essa função que vai detectar quando um arquivo é malicioso, mesmo que ainda não exista uma vacina para ele.
No caso do Avast! a heurística foi melhorada para apresentar níveis mais altos de detecção quando se trata de malwares desconhecidos. Dessa forma, o usuário fica mais protegido e, na falta de uma vacina, pode colocar o arquivo possivelmente infectado em quarentena.
Proteção em tempo real
A proteção residente de um antivírus também é fundamental. Ela faz a verificação a todo momento dos arquivos que são solicitados pelo sistema operacional. Por exemplo, antes de abrir uma monografia de faculdade no AbiWord, a proteção em tempo real do Avast! vai fazer uma checagem rápida do arquivo para determinar se ele apresenta risco de contaminação para o computador ou não.
Caso não apresente, o usuário da máquina nem vai perceber que o arquivo foi escaneado. Se apresentar, no entanto, o Avast! vai tentar descontaminar o arquivo ou apagá-lo, caso realmente seja um risco para o PC e para o Windows.
O Avast! apresenta várias proteções em tempo real, como de redes de troca de arquivos P2P, comunicadores instantâneos e clientes de e-mail. Quanto mais proteções residentes foram ativadas, mais recursos serão utilizados. Por outro lado, é provável que o computador fique mais seguro, pois mais arquivos estarão sendo verificados simultaneamente, para que nada perigoso burle a segurança e infecte a máquina.
Modo silencioso
Esse antivírus apresenta muitos recursos, muitos dos quais dependem de decisões do usuários para funcionar corretamente sem causar danos ao sistema operacional. O resultado pode ser uma quantidade enorme de janelas de confirmação do Avast!, o que termina por diminuir a produtividade do usuário.
Mas no Avast! 2010 esse problema é diminuído graças ao Silent/Gaming Mode, ou Modo Silencioso/Jogos. Ao ativá-lo, o usuário não será mais abordado com janelas de confirmação e informação do antivírus, para que possa desempenhar sua tarefa ou jogar sem interrupções. O antivírus vai continuar rodando na máquina, com proteções residentes funcionando corretamente, porém sem os avisos que podem incomodar.
Mais
No TechTudo você pode conhecer ainda mais sobre esse antivírus gratuito. Em mais uma batalha de softwares, o artigo Avast x Avira desmembra o Avast para descobrir algumas de suas vantagens e desvantagens em relação a um de seus maiores concorrentes, o Avira AntiVir Personal Free. Assim, você poderá descobrir qual é a melhor opção para manter seu computador sempre saudável.
Novidades
- Solucionado problema que fazia serviço do Avast desaparecer;
- Melhorada performance e estabilidade no Windows7;
- Melhorias na engine para detecção de exploits;
- Resolvido problema de vulnerabilidade nos arquivos de licenças;
- Pequenas alterações na interface gráfica;
- Corrigido bug no qual o “File System Shield” verificava arquivos após eles serem abertos.
Avast! Professional Edition
Existe uma versão paga e muito mais robusta do aplicativo, chamada de Avast! Professional Edition. Além do antivírus, a versão Pro do Avast! ainda conta ferramentas antispyware e antirootkit.
A detecção de vírus é a principal forma de manter a segurança de uma máquina. O sistema residente do Avast! checa cada arquivo utilizado pelo sistema ou pelo usuário, em busca de possíveis contaminações. Caso encontre alguma, avisará ao usuário e pedirá que ele decida o que fazer com o arquivo malicioso.
Já a verificação completa vasculha todos os arquivos do PC, num nível de detalhamento bastante grande. Se algo estiver errado, o Avast! vai descobr
ir e tentar aplicar uma vacina para o problema. Caso não haja vacina disponível, ainda haverá a opção de enviar o arquivo infectado para a quarentena, onde irá esperar que uma solução seja criada pelos especialistas em segurança da ALWIL Software.
Os spywares são programas espiões que tentar obter informações sobre transações bancárias, senhas, hábitos de acesso à internet, entre outras coisas, para mais tarde enviar esses relatórios para cibercriminosos. Para evitar que isso aconteça o ideal é ter um bom antispyware, aplicativo que rastreia o disco rígido em busca de códigos espiões. A ferramenta antispyware do Avast! Pro faz tudo isso tão bem que é homologado pelo West Coast Labs, laboratório especializado em testes relacionados a segurança da informação.
O Avast! Professional Edition é atualizado consta
ntemente, e modo que tem sempre as vacinas mais recentes para combater malwares que se espalham pela internet. Um módulo especial de proteção é voltado apenas para comunicadores instantâneos e aplicativos de compartilhamento. Ele vai ajudar a proteger as informações que trafegam por redes como a do Live Messenger e do Kazaa.
Observação: o período de testes do Avast! Professional Edition dura 60 dias.
terça-feira, 10 de janeiro de 2012
Favoritos!!!

Conheço um Técnico que trocou a bateria de uma placa mãe e cobrou a Placa toda srsrsrs, é por isso que digo leve seus equipamentos sempre a um profissional Qualificado.
Teste para a avaliação do seu Quociente de Inteligência (QI)
 Aviso: O teste abaixo possui fins recreativos, não sendo seus resultados cientificamente comprovados. Todo e qualquer teste psicológico deve ser realizado por profissional habilitado e registrado no Conselho Federal de Psicologia.
Aviso: O teste abaixo possui fins recreativos, não sendo seus resultados cientificamente comprovados. Todo e qualquer teste psicológico deve ser realizado por profissional habilitado e registrado no Conselho Federal de Psicologia. Quem não tem uma enorme curiosidade para saber o seu QI? Utilizado para avaliações de capacidades cognitivas de pessoas, o Quociente de Inteligência (QI) é uma medida que pode ser obtida através de testes variados. O mais utilizado entre eles é o WAIS-III, Escala de Inteligência Wechsler, no português (Wechsler Adult Intelligence Scale), indicado para pessoas entre 16 e 89 anos de idade.

Com a ajuda do Teste do Quociente Intelectual, que faz uso de dados normativos atuais e de materiais e procedimentos atualizados, você vai poder saber a sua medida, que chega bem próxima àquela que seria obtida através do teste WAIS-III.
Sua compreensão verbal, organização perceptual, velocidade de processamento e memória operacional serão testados e avaliados através de 90 perguntas. O resultado é revelado imediatamente após o término do mesmo.
Classificação do QI (proposta por Davis Wechsler)
- QI acima de 127: Superdotação.
- 121 – 127: Inteligência superior.
- 111 – 120: Inteligência acima da média.
- 91 – 110: Inteligência média.
- 81 – 90: Embotamento ligeiro.
- 66 – 80: Limítrofe.
- 51 – 65: Debilidade ligeira.
- 36 – 50: Debilidade moderada.
20 – 35: Debilidade severa. QI abaixo de 20: Drogado.
Você tem inteligência superior? Então acesse a Comunidade “Eu Tenho QI Acima da Média” no Orkut

segunda-feira, 9 de janeiro de 2012
Mito ou verdade: notebook na mochila pode danificar o HD?
 Saiba quais são as melhores maneiras de transportar seu laptop sem causar danos a nenhum dos componentes.
Saiba quais são as melhores maneiras de transportar seu laptop sem causar danos a nenhum dos componentes.Uma das maiores vantagens apontadas pelos proprietários de netbooks e notebooks é a possibilidade de ter sempre à mão todo o conteúdo do computador em qualquer lugar. Aparelhos cada vez mais leves também colaboram para que o consumidor possa carregar um produto de qualidade para onde quer que vá.
Entretanto, transportar o computador de uma maneira adequada é essencial para que a sua durabilidade seja ampliada. Levando-se em consideração as formas mais comuns de transporte utilizadas na atualidade, é possível que o seu notebook esteja em risco e a qualquer momento um incidente faça com que você perca todos os seus dados.
Transportar o notebook ligado pode danificá-lo?
Ligado e aberto
Em fóruns de discussão e FAQs de assistências técnicas, uma das dúvidas mais comuns se refere a transportar o notebook ligado e aberto. As utilizações nesse sentido incluem desde as simples caminhadas dentro de casa, de um cômodo para outro, até a utilização do laptop no ônibus.
A resposta nesse caso é que as chances de algo acontecer com o seu computador são remotas. Porém, o maior perigo reside nos movimentos bruscos a que você está sujeito durante o transporte. Caminhando e mantendo o computador estável, dificilmente alguma coisa dará errado.
Entretanto, são nas inclinações bruscas e até mesmo nos solavancos do ônibus ou do carro que reside o perigo. Enquanto está em funcionamento, a cabeça de leitura e gravação do disco rígido está ativa, funcionando como se fosse uma agulha de toca-discos sobre um LP. Movimentos repentinos podem fazer com que a cabeça de leitura se desalinhe, provocando avarias no disco de gravação.
Ligado, mas fechado e em modo de hibernação
Essa é a forma mais comum de transporte entre os proprietários de notebooks. O computador permanece ligado, mas em modo de hibernação e, fechado, vai para dentro da mochila ou para uma maleta própria. Em tese, o risco de alguma avaria acontecer no disco rígido é quase zero, uma vez que a cabeça de leitura e gravação não está em trabalho contínuo.
Contudo, o aquecimento e a descarga de bateria podem ser os maiores vilões em uma circunstância como essa. Fechado e dentro de uma pasta, o calor produzido pelo funcionamento do computador não encontra muito espaço para se dissipar, podendo criar uma espécie de bolsa de ar quente. A alta temperatura, acima das condições normais do ambiente, pode ser prejudicial ao aparelho em longo prazo.
Todavia, vale salientar que esse risco é mínimo nos notebooks tradicionais e ainda menor nos modelos com SSD. Você até pode eventualmente carregar o seu notebook dessa forma, mas não abuse. Manter o aparelho completamente desligado sempre é melhor do que mantê-lo parcialmente desligado e contibui para o aumento de sua vida útil.
Transportando desligado
Um notebook é feito mesmo para ser levado de um lugar para outro. Entretanto, isso não significa que o aparelho possa ser transportado de qualquer jeito ou que ele aguente se submeter às mais variadas condições e ambientes.
O ideal é transportar o computador em um case ou uma mala próprios para o tamanho e formato do modelo. Ou seja, se você possui um notebook com tela de 11 polegadas, ele terá mais proteção em um case adaptado para o formato do que em uma maleta voltada para produtos de 13 ou 15 polegadas.
Outro item a ser observado é o posicionamento dele dentro da mochila. Evite colocar objetos pesados sobre a tampa ou acomodar itens de forma que possam fazer pressão sobre o produto. Além de riscos à parte externa do aparelho, você pode ocasionar danos à tela, como rachaduras e entortamentos.
E no caso dos SSDs?
SSD, sigla para Solid-State Drive, é um tipo de dispositivo para armazenamento de dados que tem como principal característica a inexistência de peças móveis na construção do componente. Por sua forma de gravação ser distinta, os notebooks equipados com SSD não correm o risco de danificar o disco de gravação com a cabeça de leitura, uma vez que não existem essas duas peças.
Embora sejam mais resistentes e estejam menos suscetíveis a travamentos e danos, isso não significa que os SSDs estão isentos de risco. Caso o aparelho sofra um queda brusca ou seja balançado com muita intensidade, ele pode travar e fazer com que o proprietário perca os dados em execução.
Resumindo, o que devo fazer?
O melhor conselho é sempre ter cautela no transporte do seu equipamento para que ele possa durar muito mais tempo. Evite, sempre que possível, carregar o aparelho ligado. Mesmo em hibernação seu computador continua em funcionamento e, ainda que o impacto seja pequeno, a vida útil do modelo acaba sendo reduzida.
O superaquecimento e a má colocação do notebook dentro de bolsas e mochilas é outro dos problemas que, muitas vezes, passa despercebido, mas em longo prazo também contribui para uma menor durabilidade do seu produto. Por fim, invista um pouco mais e compre um case ou maleta própria para o seu computador. É melhor gastar alguns reais a mais por precaução do que perder o aparelho inteiro por um simples descuido.
sexta-feira, 6 de janeiro de 2012
Convertendo arquivos PDF para WORD.

O aplicativo dispõe de três modos diferentes para realizar a conv
ersão de arquivos. Enquanto o “Batch Mode” exige a adição manual dos documentos, o “Hot Directories Mode” analisa automaticamente as pastas que você selecionar e modifica automaticamente todos os arquivos adicionados a elas.

O programa não possui qualquer função avançada que permita a personalização das conversões efetuadas. Exemplo disso é a impossibilidade de prever os resultados obtidos, o que dificulta saber se documentos repletos de gráficos e fórmulas complexas serão modificados com sucesso antes que o processo tenha ocorrido.
quinta-feira, 5 de janeiro de 2012
Programa varre seu computador em busca de drivers desatualizados. Se algo não estiver ok, ele corrige.
 Manter Sistema Operacional, Programas e os drivers do computador atualizados é importante não só por questões de performance como também para manter a máquina segura. Afinal, um Programa ou dispositivo atualizado não só tem desempenho melhor como possui menos falhas de segurança que podem ser exploradas por códigos mal-intencionados.
Manter Sistema Operacional, Programas e os drivers do computador atualizados é importante não só por questões de performance como também para manter a máquina segura. Afinal, um Programa ou dispositivo atualizado não só tem desempenho melhor como possui menos falhas de segurança que podem ser exploradas por códigos mal-intencionados.O DriverIdentifier é um software que analisa os drivers instalados no computador e indica se há versões novas disponíveis para download. Trabalhando de forma integrada com o navegador preferencial instalado na máquina, o programa ainda fornece o link para baixar as versões mais recentes dos drivers dos dispositivos instalados.
 Utilizar o DriverIdentifier para manter o computador atualizado é uma tarefa fácil: basta executar o programa e clicar no botão “Scan Drivers” (Analisar Drivers). Após alguns poucos minutos de espera, abre-se automaticamente uma nova janela no navegador, com a lista dos dispositivos presentes no máquina, informando se estão ou não atualizados.
Utilizar o DriverIdentifier para manter o computador atualizado é uma tarefa fácil: basta executar o programa e clicar no botão “Scan Drivers” (Analisar Drivers). Após alguns poucos minutos de espera, abre-se automaticamente uma nova janela no navegador, com a lista dos dispositivos presentes no máquina, informando se estão ou não atualizados.Atualize os drivers de sua máquina
Na maioria dos casos em que os dispositivos do computador estão desatualizados, o DriveIdentifier fornece automaticamente o link para download da versão mais recente do driver. Porém, caso não consiga identificá-los, surge a opção “Google” – ao clicar nela, abre-se uma nova aba do navegador com uma pesquisa pelo nome do dispositivo feita no site.
Antes de instalar os novos drivers em sua máquina, certifique-se de criar um ponto de restauração do sistema como ensinei na publicação passada. Assim, caso ocorram problemas de desempenho, será possível voltar o computador a um estado anterior, sem ter trabalho para encontrar a versão antiga do driver que causou o problema.
quarta-feira, 4 de janeiro de 2012
Restauração do Sistema
Algumas vezes, a in stalação de um programa ou driver pode tornar o funcionamento do Windows lento ou imprevisível. A Restauração do Sistema retorna os programas e os arquivos do sistema do seu PC para um momento em que tudo funcionava bem, provavelmente evitando horas de aborrecimento para solucionar o problema. Ela não afeta seus documentos, imagens ou outros dados.
stalação de um programa ou driver pode tornar o funcionamento do Windows lento ou imprevisível. A Restauração do Sistema retorna os programas e os arquivos do sistema do seu PC para um momento em que tudo funcionava bem, provavelmente evitando horas de aborrecimento para solucionar o problema. Ela não afeta seus documentos, imagens ou outros dados.
No Windows 7, é possível criar mais pontos de restauração do sistema e ver exatamente que arquivos serão removidos ou adicionados quando seu PC for restaurado. Para obter mais informações, consulte Criar um ponto de restauração.
Para obter mais proteção, use a Restauração do Sistema com o recurso de Backup e Restauração, projetado para ajudar a proteger emails, fotos, documentos e outros arquivos pessoais.
Para usar a Restauração do Sistema
Antes de iniciar a Restauração do Sistema, salve os arquivos abertos e feche todos os programas. A Restauração do Sistema reiniciará o PC.
- Abra a Restauração do Sistema clicando no botão Iniciar
 . Na caixa de pesquisa, digite Restauração do Sistema e, na lista de resultados, clique em Restauração do Sistema.
. Na caixa de pesquisa, digite Restauração do Sistema e, na lista de resultados, clique em Restauração do Sistema.  Se o sistema solicitar sua senha de administrador ou sua confirmação, digite a senha ou forneça a confirmação.
Se o sistema solicitar sua senha de administrador ou sua confirmação, digite a senha ou forneça a confirmação. -
Siga as etapas do assistente para escolher um p
onto de restauração e restaurar seu computador.

Computador antigo centraliza arquivos na rede
 PC com Windows 7, XP ou FreeNAS pode atuar como uma central de compartilhamento de arquivos na rede local doméstica
PC com Windows 7, XP ou FreeNAS pode atuar como uma central de compartilhamento de arquivos na rede local domésticaterça-feira, 3 de janeiro de 2012
O Virtual DJ agora é grátis! Baixe a nova versão e faça boas produções
 Você já sonhou em ser um DJ, fazendo aquelas viradas nas musica, mixagens que fazem a galera ir ao delírio? Bom eu já, mais digamos que eu não tenha estes dons musicais nas veias, porem agora não impede de você ai no seu computador fazer algo parecido, mais sem todos aqueles equipamentos caros, e o melhor com um software de fácil manuseio e que é muito conhecido pelos DJs profissionais, e o melhor agora ele é grátis.
Você já sonhou em ser um DJ, fazendo aquelas viradas nas musica, mixagens que fazem a galera ir ao delírio? Bom eu já, mais digamos que eu não tenha estes dons musicais nas veias, porem agora não impede de você ai no seu computador fazer algo parecido, mais sem todos aqueles equipamentos caros, e o melhor com um software de fácil manuseio e que é muito conhecido pelos DJs profissionais, e o melhor agora ele é grátis.Sequência do AtomixMP3, o VirtualDJ é um software de mixagem de MP3 que faz com que os DJs de “garagem” se sintam superastros das carrapetas, como os profissionais brasileiros Marky, Patife e Marlboro e estrangeiros do naipe do inglês Carl Cox, do americano Green Velvet e do escocês Sasha. Agora comandar “pick-ups”, mixar, não é apenas para os profissionais. Você pode estreiar no mundo da música utilizando essa ferramenta, que é sucesso no ramo.
O programa é usado diariamente por milhões de DJs em todo o mundo. Conta com o engine BeatLock que permite sintonizar suas músicas e fazer sua mixagem muito mais rápido do que qualquer outro DJ. Já o engine de emenda automática e o novo sampler sincronizado vão possibilitar remixes sensacionais.
O VirtualDJ é compat ível com as bolachas de vinil dotadas de marcador de tempo, que permitem manipular seus MP3s diretamente em uma picape e com muitos outros equipamentos profissionais de DJ. E agora o VirtualDJ também permite que você mixe e faça scratch vídeos de música/clips de música/vídeos com música direto de uma picape de verdade.
ível com as bolachas de vinil dotadas de marcador de tempo, que permitem manipular seus MP3s diretamente em uma picape e com muitos outros equipamentos profissionais de DJ. E agora o VirtualDJ também permite que você mixe e faça scratch vídeos de música/clips de música/vídeos com música direto de uma picape de verdade.
Você pode escolher entre várias interfaces, que se adaptam a iniciantes e profissionais, gravar suas mixagens e gravá-las em CD, criar sua própria rádio na Internet, mixar automaticamente sua seleção de músicas, usar efeitos VST, fazer karaokê e tocar arquivos com DRM, como o Yahoo! A versão 3.4 traz muitas opções novas como suporte a vinil e CD, e oferece uma qualidade de som muito melhor enquanto você está fazendo scratch com os vinis.
Atualização – Virtual DJ Home Free
 tões, menus e melhoramentos no visual do Virtual DJ acompanham a versão recente do programa. Porém, a melhor notícia da atualização é a gratudade do programa. O Virtual DJ Home Free, com chamam os desenvolvedores, não tem custo e veio com a interface mais amigável dessa vez, praticamente, a única diferença da versão gráfica do Virtual DJ anterior.
tões, menus e melhoramentos no visual do Virtual DJ acompanham a versão recente do programa. Porém, a melhor notícia da atualização é a gratudade do programa. O Virtual DJ Home Free, com chamam os desenvolvedores, não tem custo e veio com a interface mais amigável dessa vez, praticamente, a única diferença da versão gráfica do Virtual DJ anterior. Os benefícios continuam sendo a manipulação 100% livre entre o DJ e os recursos do programa,
como o navegador de arquivos, para o acesso direto nas pastas do PC, função que imita o Cover Flow, doiTunes.
Os desenvolvedores também se preocuparam na qualidade na mixagem das músicas, melhorando o poder dos efeitos do Virtual DJ, com funções de equalização e junção de músicas avançadas.
Outra boa notícia é que o programa também está disponível para os usuários Mac. Clique no ícone acima do BaixaTudo para fazer o download da versão Virtual DJ Home Free 7.0.2 e comece a curtir os recursos do programa em seu Mac.
Para quem está acostumado em manipular programas como o Windows Media Player ou Winap não será surpreendido ao usar o programa. Todas as suas funções são claras e descritivas. Use a sua criatividade para produzir boas mixagens.
Fonte: Techtudo, www.virtualdj.com